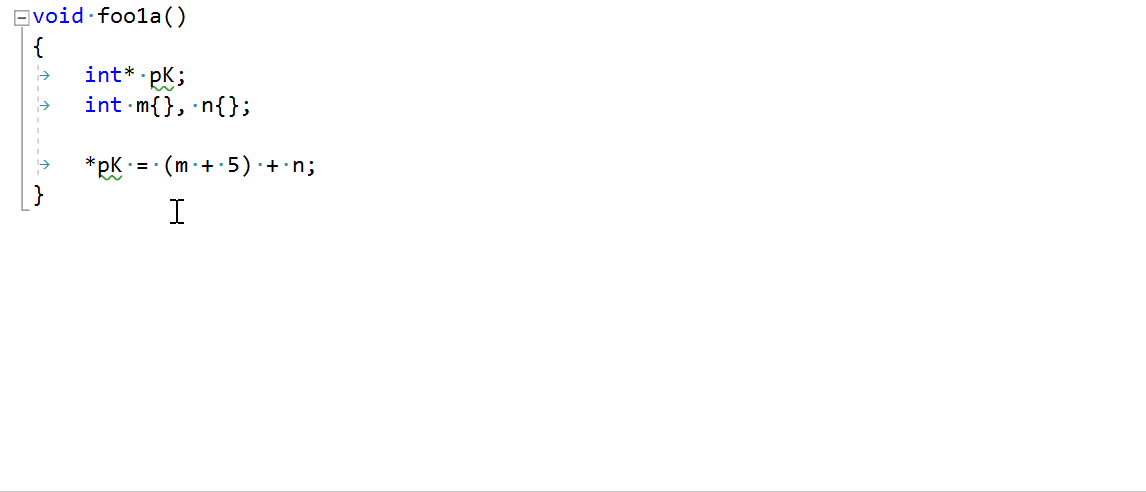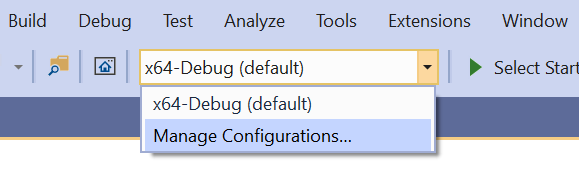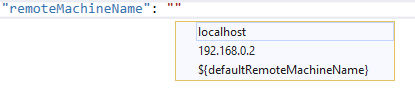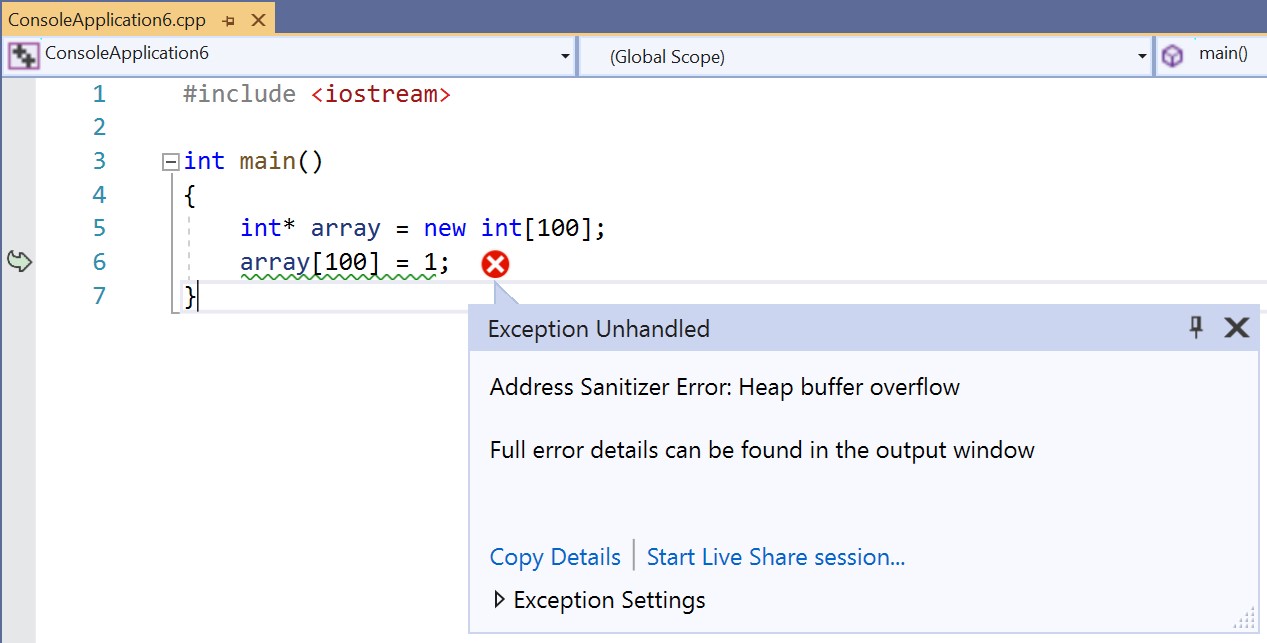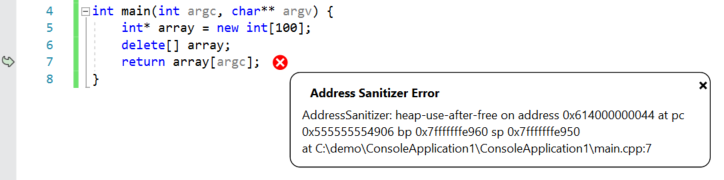使用Visual Studio 2019的C++开发人员 16 预览1或Visual Studio代码 现在可以使用 实时共享 . 与 实时共享 你可以分享 代码的完整上下文 ,启用 协同 编辑和调试。
协同编辑:
协同调试:
在实时共享会话中,有一个主机和一个来宾。会议的主持人为客人提供一切需要的东西,使其富有成效;来宾不需要任何本地源文件。此外,客户机不需要正确的编译器、外部依赖项,甚至不需要相同的已安装组件。客人甚至可以从主人那里得到智能感知!
在C++现场共享会话中, 你可以用 :
- 会员名单
- 参数帮助
- 快捷信息
- 调试/断点
- 查找所有引用
- 去吧 至 定义
- 符号搜索 ( Ctrl+T键 )
- 参考突出显示
- 诊断/错误/扭曲
- 完成
如何安装Live Share
Visual Studio 2019 16 预览1 默认情况下包括实时共享 作为“C++开发桌面”的一部分 . 如果 如果您使用的是Visual Studio代码,则需要下载 实时共享扩展 .
使用Live Share –Visual Studio
与 已安装Live Share ,visualstudio和visualstudio代码可以作为 主人还是客人 实时共享会话的 . 这给了你的团队很大的灵活性。例如,你可以看到 与Linux上的Visual Studio代码来宾共享的Windows上的Studio 2019主机 .
开始实时共享 会话 n 在Visual Studio中, 单击右上角的“共享”按钮(或转到“文件”>“启动协作会话”) . 这将生成一个可与共享的链接 你的 合作者。
至 加入会话 在VisualStudio中,只需转到 文件>加入协作会话 … 然后进入 协作会话邀请链接。
结束 一 阶段 , 从“共享”下拉列表中选择“结束协作会话”:
拜托 访问 实时共享主页 了解更多信息 ,包括视频。
使用Live Share–Visual Studio代码
启动实时共享会话 在VisualStudio代码中,单击底部命令调色板中的“实时共享”按钮。
这将自动将共享链接复制到剪贴板。命令调色板现在将在您的名字旁边显示一个图标,表示您正在共享。您还会注意到一个新图标,指示有多少参与者加入了您的会话。
加入会话 在visualstudio代码中,单击底部命令选项板中的名称。将出现一个下拉列表,为您提供加入会话的选项。单击该选项后,您需要粘贴Live Share会话邀请链接。
结束 一 阶段 ,单击底部命令选项板中的名称。将出现一个下拉列表,为您提供停止会话的选项(如果需要重新复制会话链接,您还会看到邀请其他人的选项。)
有关更多信息,请参阅 Visual Studio代码实时共享文档 .
已知问题
当与VisualStudio主机共享给VisualStudio来宾时,成员列表描述不会显示在来宾上。这是一个已知问题,将在下一个预览中修复。
给我们你的反馈
实时共享是 VisualStudio C++新 ,因此,在我们继续改进您的体验时,我们非常希望听到您的反馈。 我们可以通过下面的评论或电子邮件联系我们 在 visualcpp@microsoft.com . 如果你遇到问题 C++的现场共享 或者对visualstudio有什么建议,请告诉我们 通过 这个 发送F Visual Studio右上角的“反馈”按钮 ,或 通过 开发者社区 . 你也可以在Twitter上找到我们 @ 视觉 .
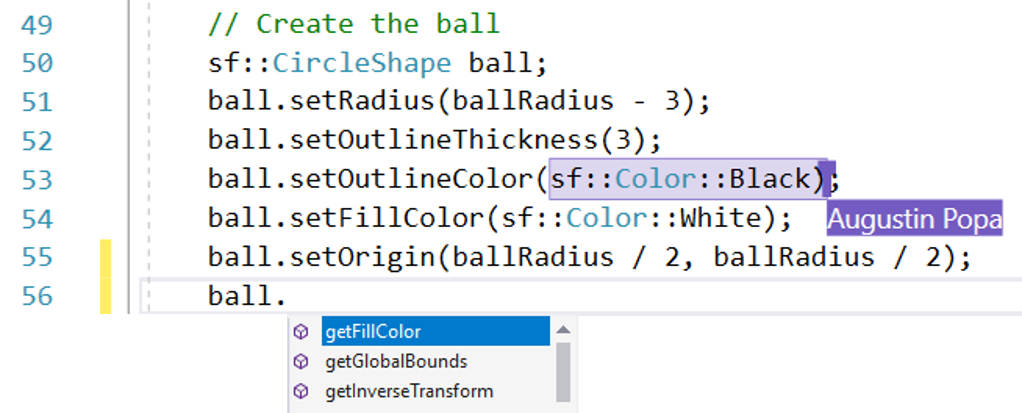

![图片[2]-发布C++实时共享:实时共享与协作-yiteyi-C++库](https://devblogs.microsoft.com/cppblog/wp-content/uploads/sites/9/2019/01/sidebyside1.png)
![图片[4]-发布C++实时共享:实时共享与协作-yiteyi-C++库](https://devblogs.microsoft.com/cppblog/wp-content/uploads/sites/9/2019/01/end1.png)
![图片[7]-发布C++实时共享:实时共享与协作-yiteyi-C++库](https://devblogs.microsoft.com/cppblog/wp-content/uploads/sites/9/2019/01/vscode31.png)
![图片[8]-发布C++实时共享:实时共享与协作-yiteyi-C++库](https://devblogs.microsoft.com/cppblog/wp-content/uploads/sites/9/2019/01/vscode41.png)

![关于”PostgreSQL错误:关系[表]不存在“问题的原因和解决方案-yiteyi-C++库](https://www.yiteyi.com/wp-content/themes/zibll/img/thumbnail.svg)